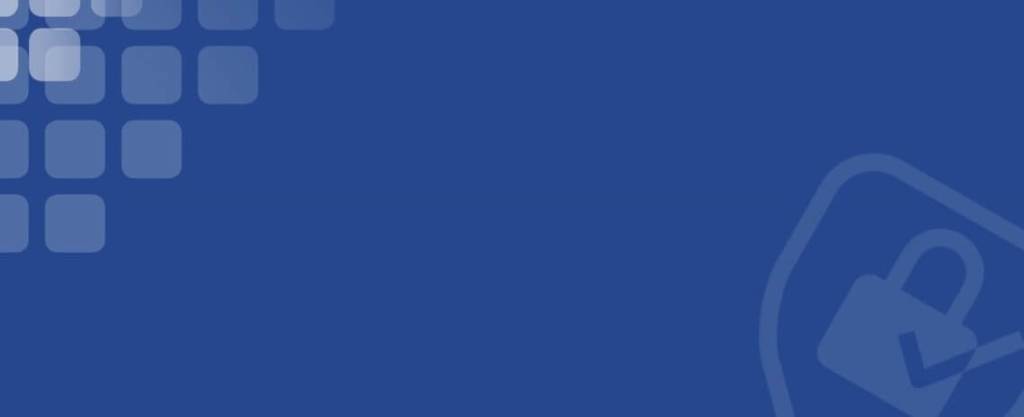From 03 April 2023, you will need to set up your 2-Step Verification for your account. If you are having difficulties accessing your account, please contact cs@experian.com for assistance.
At Experian, identity and data security is our utmost priority and we uphold best-in-class security standards. To better safeguard your Experian account, we are implementing enhanced verification to your login process.
Here are some commonly asked questions regarding this change.
We are introducing 2-Step Verification to your login. In addition to your User ID and Password, you will be requested to complete a second verification. For example, this could be answering a security question or entering a One-Time Pin (OTP) obtained via email for a more secure login.
This is to ensure we can better safeguard your account against unauthorised access and usage. This 2-Step Verification provides an added layer of security used to verify your identity when you log in to your account.
Starting from August 2022, an activation email will be sent from noreply@auth-apac.secure.experian.com to your registered email address, with clear and simple steps to guide you through the process. This will only take you a few minutes to activate your choice of verification. You will be given a choice between security question and/ or email verification to generate an OTP.
Starting from August 2022, there will be an activation email sent from noreply@auth-apac.secure.experian.com to your registered email address for your account, which needs to be acted on within 7 days.
With clear and simple steps to guide you through the process, you will only need a few minutes to activate it.
This will be rolled out progressively in batches from August 2022. Please look out for an activation email sent from noreply@auth-apac.secure.experian.com.
If you haven’t received any email from us, your account is not yet required to activate 2-Step Verification.
Please check your “junk mail” or “spam” folder for the activation email from noreply@auth-apac.secure.experian.com. You may consider adding noreply@auth-apac.secure.experian.com to your Safe Sender List.
If you still can’t locate the email, please contact customer service at cs@experian.com.
Yes. We are introducing 2-Step Verification to your login to better safeguard your Experian account.
You will need to activate 2-Step Verification before you are able to successfully log into the Experian platform.
Do note that the activation link will expire after 7 days from the date that the email is sent.
Only 1 verification method is required during the 2-Step Verification. However, you can choose to set up more than 1 method for your convenience.
If you have forgotten your password, please click “Need help signing in?” followed by “Forgot Password” to reset your password.
If that still doesn’t work, please contact Customer Service at cs@experian.com for assistance.
The activation link will expire after 7 days from the date the email was sent. If your link has expired, we will automatically send another activation email to your registered email. Please use the latest activation link to activate 2-Step Verification as soon as possible.
Please contact Customer Service at cs@experian.com for assistance.
Yes, if you have multiple subscriptions with Experian, you will receive an activation email to complete the 2-Step Verification for each account.
Please check with your IT support team to whitelist the following information:
- Sender Email: noreply@auth-apac.secure.experian.com
- Domain: Experian.com
Please wait for up to 2 minutes to receive the email OTP. Do check your “junk mail” or “spam” folder for the email OTP from noreply@auth-apac.secure.experian.com. You may consider adding noreply@auth-apac.secure.experian.com to your Safe Sender List.
If you still did not receive the email OTP, you may request to re-send a new email OTP via the on-screen option.
We are unable to trigger the system-generated email OTP to another email address that is not registered under your User ID. Please reach out to your Administrator to update the email address of your User ID.
This is a default system notification to inform registered users of any changes to their email address for their User ID. If you did not make this request, please contact Customer Service at cs@experian.com.
Please contact Customer Service at cs@experian.com.
If you have activated the 2-Step Verification, click on “Need Help Signing In”, then click on “Forgot Password” and follow the on-screen instructions to reset password via email.
This is the security question and answer that you have set up just after creating your new password during your account activation for MFA.
To reset your password, you are required to provide the answer you have set up during the account activation.
If you are not the administrator of the account, please reach out to your administrator to reset it for you.
If you are the administrator and cannot remember the answer to the security question, please contact Customer Service at cs@experian.com.
Please contact Customer Service at via email at cs@experian.com.
If your account is locked after multiple incorrect attempts, you will receive an email to notify you that your account is locked. Click the link in the email to unlock your account.
This the security question and answer that you have set up just after creating your new password during your account activation for MFA.
This is also the same security question and answer for your password reset purpose.
To unlock your account, please provide the answer you have set up during account activation.
For OnTarget, QuestNet and Experian IBR360:
- Instead of providing the password to the users, account administrators can reset the password on their behalf.
- Account administrators can reset the users’ security questions and login options in their 2-Step Verification.
An email notification will be sent to the users with instructions to guide them.
We do not encourage sharing of user credentials for login due to security concerns. Kindly approach your administrator to request individual access.
Yes. Please click here for a step-by-step guide in PDF.